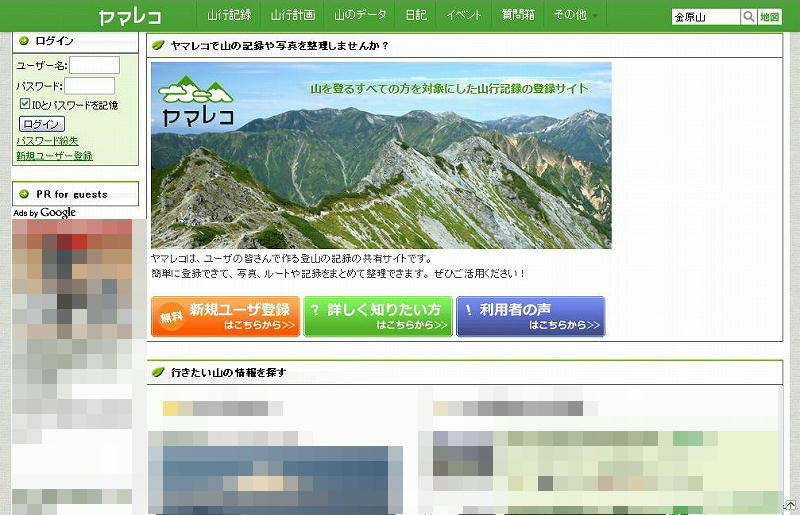 |
0からルートを作る方法もありますがその前に人様のログを活用したやり方を紹介します。
この方法なら慣れれば5分程度で作成可能です。
今回は今年の3月に歩いた金原山〜三床山の縦走ルートで作成します。
|
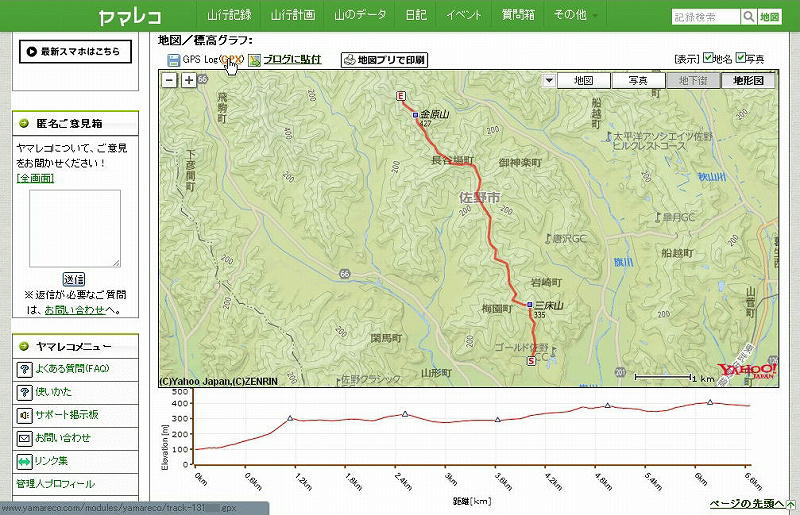 |
ヤマレコにアクセスするといいサンプルがありました。
私が歩いたルートと少し違いますが藪ルートが全て出ているのでこれを使わせてもらいましょう。
左上のGPXをクリックしてデータ(GPX)をダウンロードします。
|
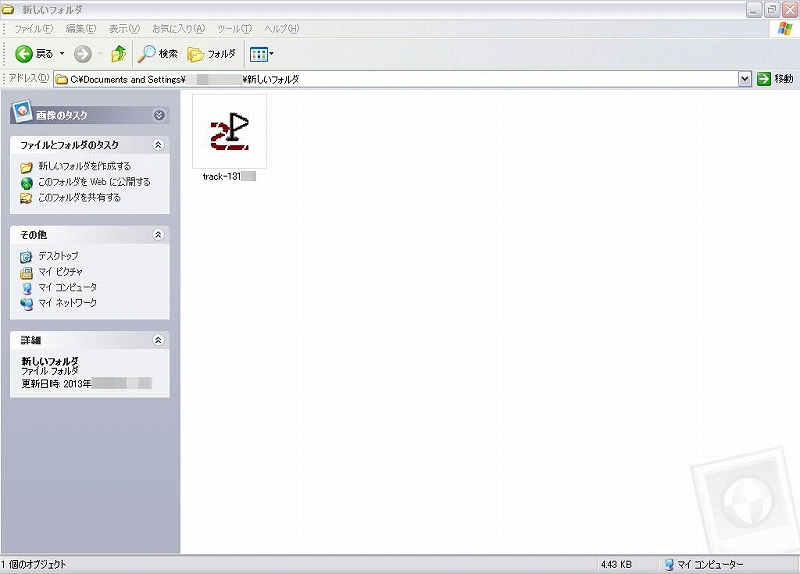 |
データ(GPX)を適当な場所に置いておきます。
|
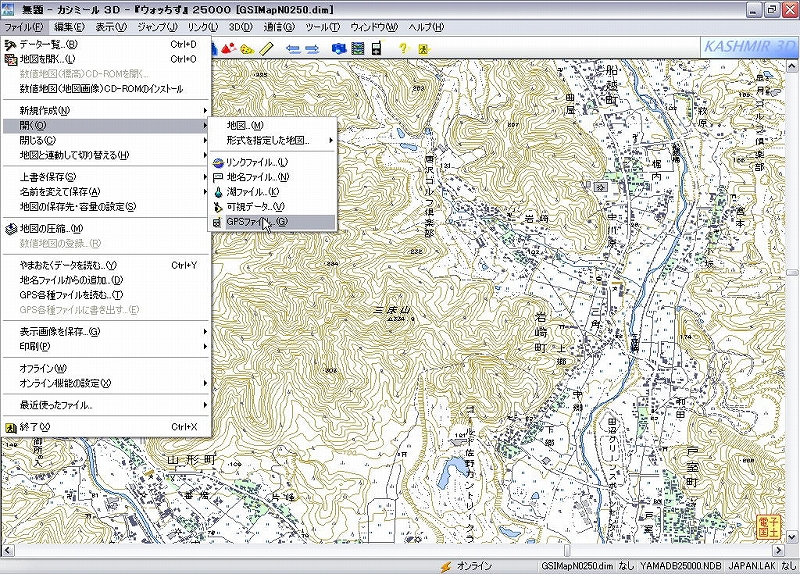 |
カシミール3Dを起動してデータ(GPX)を取り込みます。
ファイル→開く→GPSファイルをクリック。
|
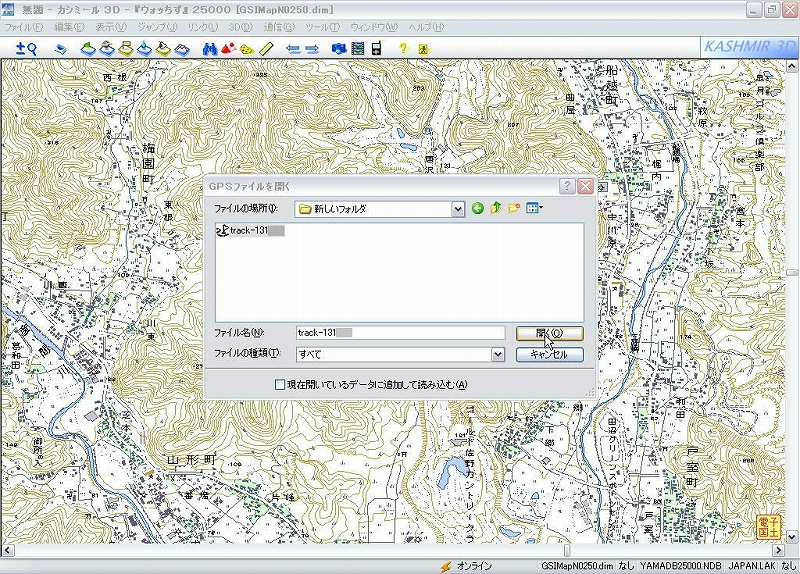 |
ヤマレコからダウンロードしたデータ(GPX)を選択して開くをクリック。(ファイルの種類をすべてにする)
|
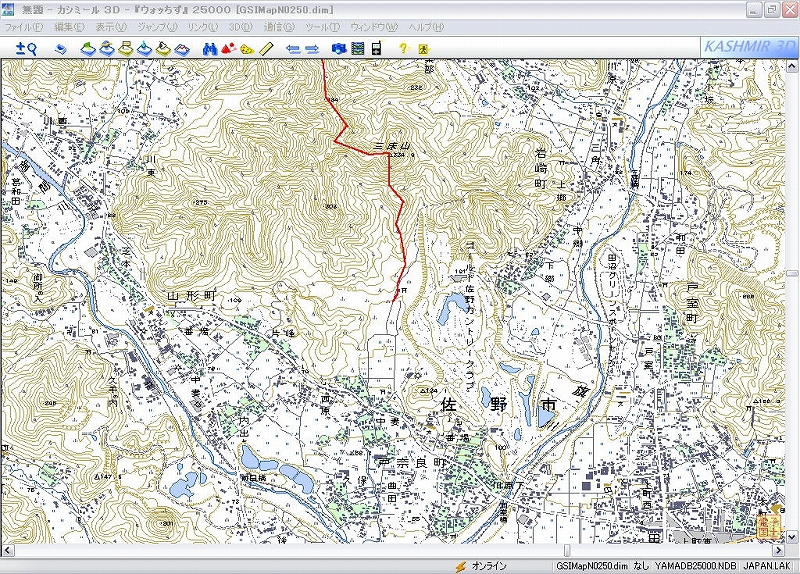 |
地図上にヤマレコから取り込んだトラックログが表示されました。
カシミール3Dにデータ(GPX)が入った事になります。
|
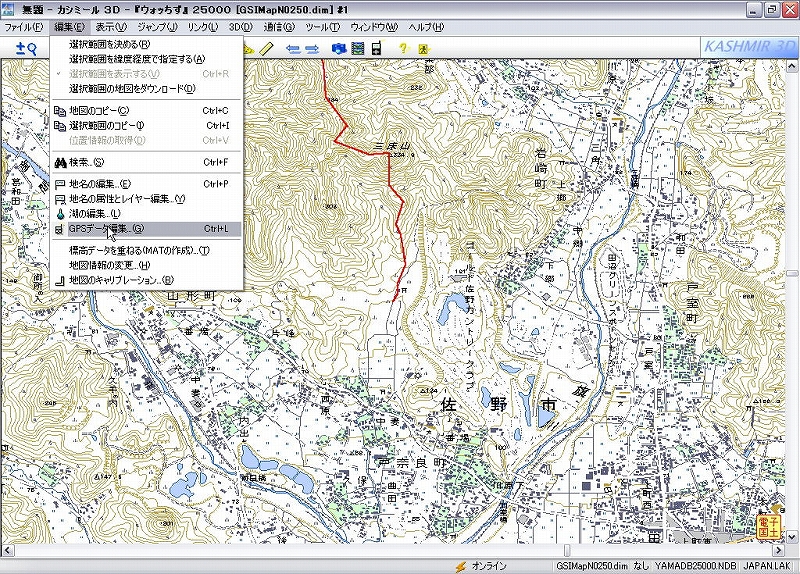 |
続いては転送作業です。
編集→GPSデータ編集をクリック。
|
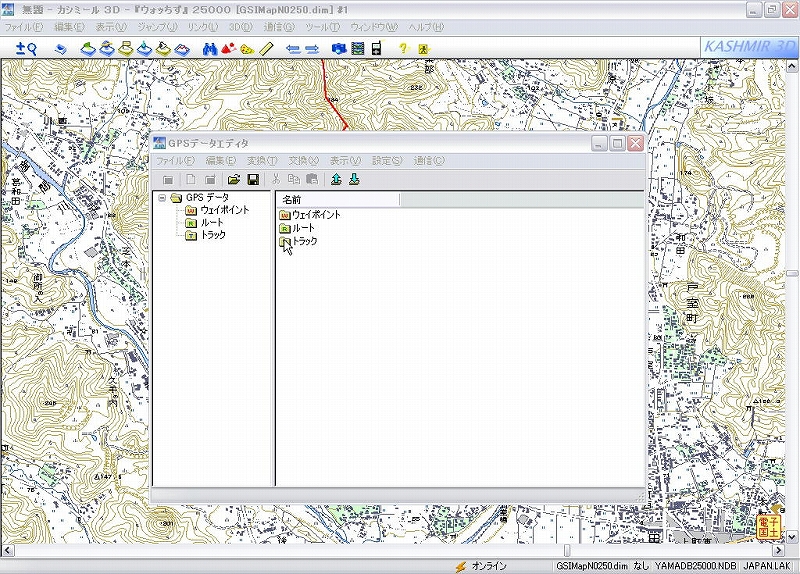 |
トラックをダブルクリック。
|
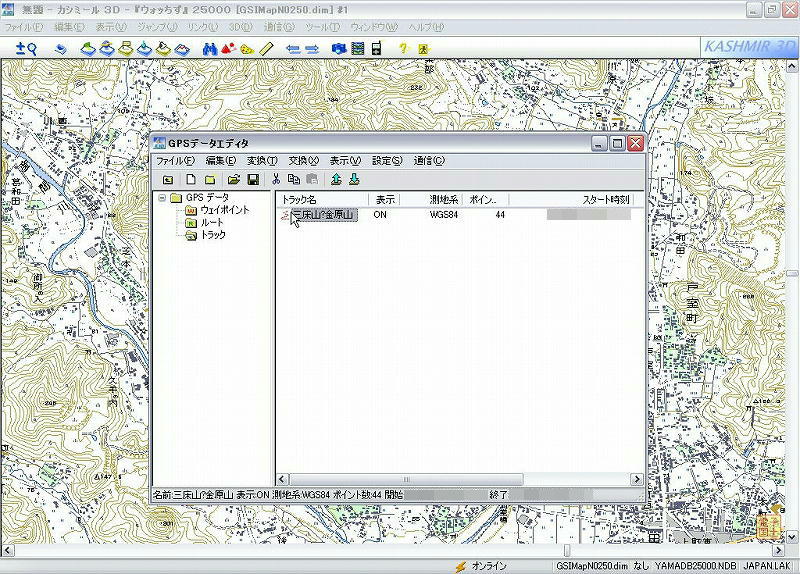 |
三床山?金原山を右クリック。
このファイル、元々は三床山〜金原山と言う名前だったと思います。
何故か三床山?金原山と微妙に文字化けしています。
|
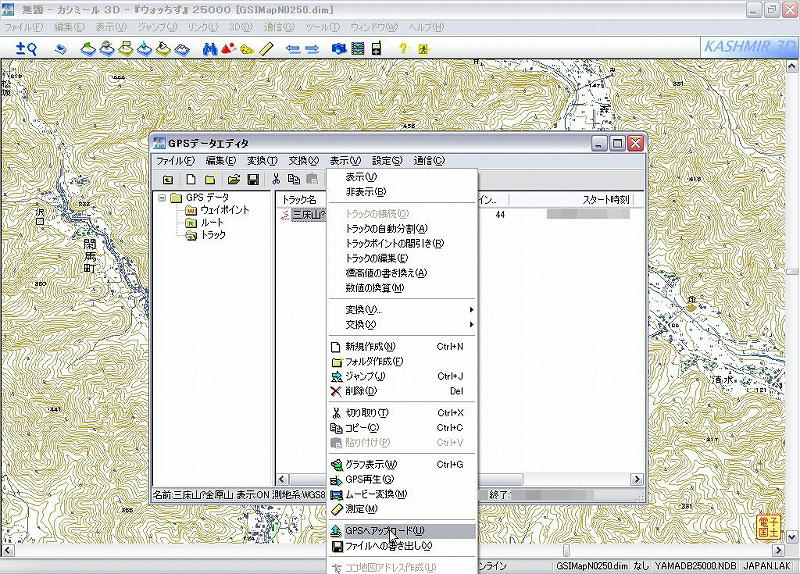 |
GPSへの転送作業を行います。
GPSへアップロードをクリック。
パソコンとGPSを接続して少し時間が経ってからマイコンピュータを開き繋がった事を確認します。
|
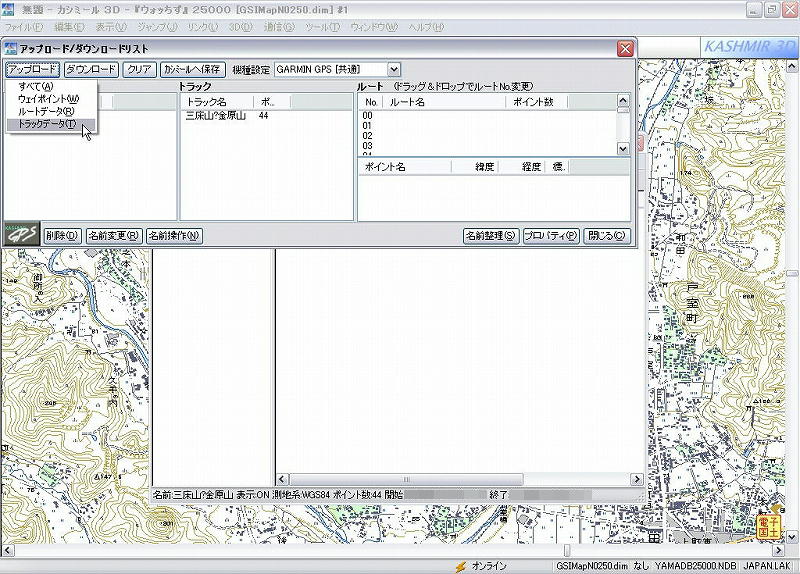 |
アップロード→トラックデータをクリック。
|
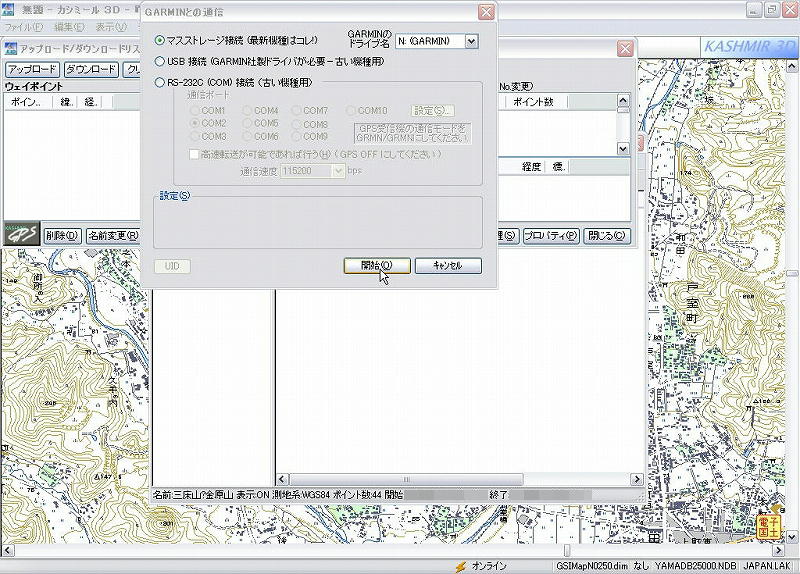 |
GPSが新しい機種なら上の画像のようにマイストレージ接続に勝手にチェックが入ります。
古い機種の場合、どうなるか不明です。
開始をクリック。
|
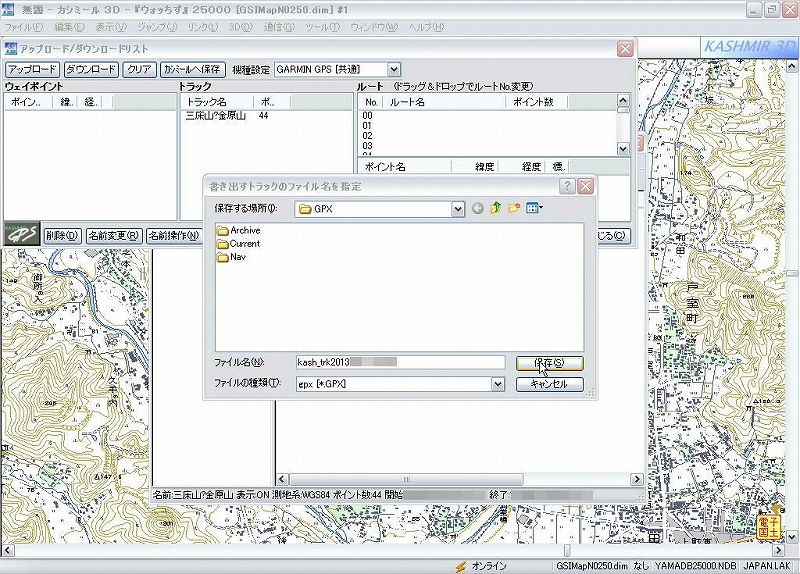 |
保存先はPCとGPSがちゃん繋がっていれば自動的にGPXフォルダが表示されるはずです。
ファイル名を適当に付けて保存をクリック。
|
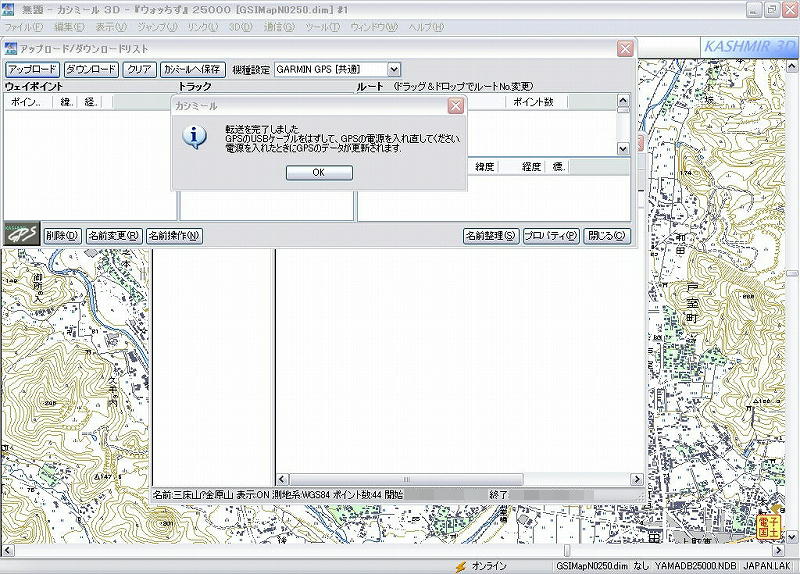 |
上の画像の表示が出て転送完了です。
これでパソコンでやる作業が全て終了となります。
|
|
|
GPS本体の確認をします。
上の画像の左から右に進んで最後にルートが表示されれば完成です。
もしルートが表示されない場合は(地図上に表示)をクリックして(地図上に表示しない)にして下さい。 |
※注意事項
あくまでも人様のデータなので正確とは限りません。
念のため地形図と照らし合わせてルート確認する事をお勧めします。 |